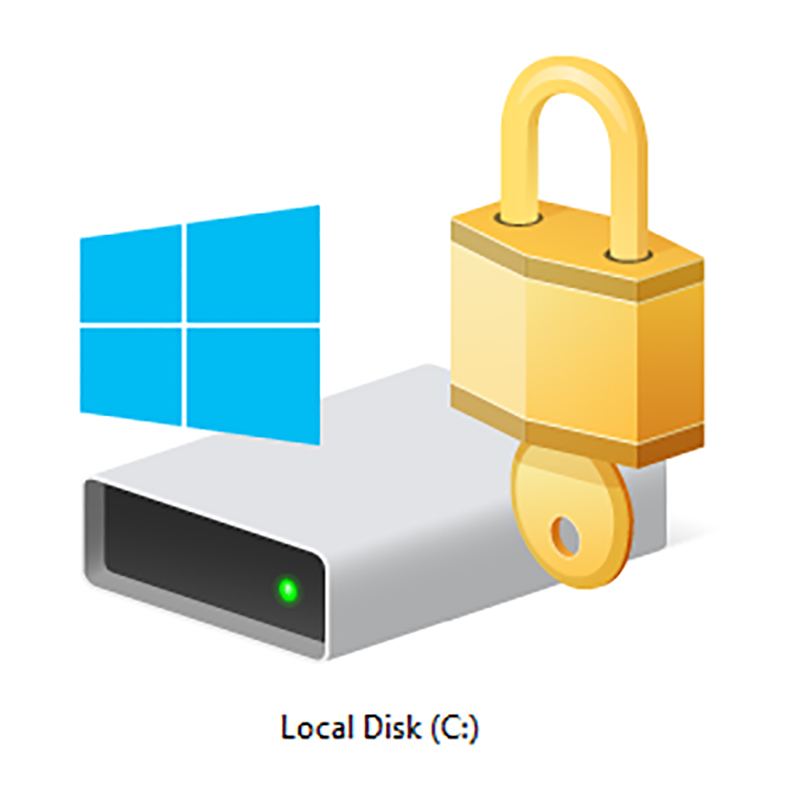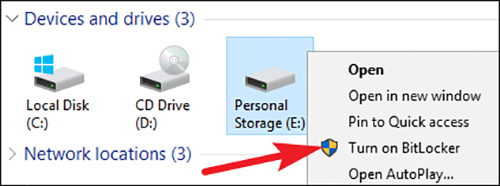گذاشتن پسورد بر روی هارد اکسترنال
طریقه ی چگونگی ِ گذاشتن پسورد بر روی هاردهای اکسترنال
اصلی ترین ویژگی هاردهای اکسترنال امکان جابه جایی اطلاعات بسیار بالای آنها است ، می توانید به جای آنکه لپ تاپ تان را بین محل کار و خانه جابجا کنید ، فایلهای مورد نیازتان را به راحتی روی یک هارد اکسترنال بریزید و همیشه همراه خودتان داشته باشید.اما جابه جایی زیاد هارد اکسترنال هم می تواند دردسرهای خودش را داشته باشد. مثلاً اگر روی هاردتان اطلاعات مهمی داشته باشید و هاردتان گم بشود ، اتفاق خوشایندی نیست.
در مورد جلوگیری از گم شدن هارد ، تنها کاری که میتوانید بکنید دقت بیشتر در نگهداری آن است. اما می توانید به روش های گوناگون امنیت اطلاعات موجود روی هارد را بالاتر ببرید. یکی از این روشها استفاده از نرم افزارهایی است که روی هارد اکسترنال و فلش مموری پسورد میگذارند.
بر روی چه هاردهایی می توان پسورد گذاشت ؟
در برخی از تبلیغات مربوط ادعاهای عجیبی مطرح شده است درباره ی اینکه برخی از هاردها قابلیت خاصی برای پسورد گذاری دارند. حتی ممکن است در بازار به برخی از فروشندگان هارد برخورد کنید که چنین ادعایی را مطرح و به قابلیت سخت افزاری خاصی در این مورد اشاره می کنند.
توجه داشته باشید که فرایند گذاشتن پسورد روی هارد دیسک و یا فلش مموری ، یک فرایند نرم افزاری است و به هیچ وجه امکان سختافزاری دیگری نیاز ندارد. به عبارت دقیق تر هر هارد یا فلشی را با هر برند و نامی که بخرید ، میتوانید به راحتی روی آن پسورد بگذارید. برای این کار حتی نیاز به نرم افزار خاصی ندارید و ویندوز ۷ و نسخه های بعدی ، امکان گذاشتن پسورد روی هارد را به صورت پیش فرض دارند.
چگونه روی هارد اکسترنال پسورد بگذاریم؟
نرم افزارهای زیادی برای این کار وجود دارد ، StorageCrypt و AxCrypt تنها دو نمونه از این نرم افزارها هستند. StorageCrypt برای گذاشتن پسورد روی هارد یا فلش کاربرد دارد و AxCrypt بیشتر برای گذاشتن پسورد روی فایل ها و فولدرها به صورد جداگانه ، البته StorageCrypt رایگان نیست و برای استفاده از آن باید پول بپردازید و یا از نسخه ی کِرک شده استفاده کنید ، اما AxCrypt یک نرم افزار متن باز و رایگان است که به راحتی و بدون هیچ محدودیتی می توانید از آن استفاده کنید.
اما نگران نباشید ، راه بسیار ساده تری هم برای قفل کردن هارد و فلش وجود دارد که نیاز به نصب هیچ گونه نرم افزاری ندارد. در واقع خود مایکروسافت در ویندوز ۷ و نسخه های بالاتر (ویندوز ۸ ، ویندوز ۸٫۱ و اکنون ویندوز ۱۰) قابلیتی به نام BitLocker اضافه کرده که می توان با استفاده از آن روی هارد و فلش پسورد گذاشت. با توجه به اینکه در حال حاضر بسیاری از کاربران از یکی از این نسخه های ویندوز استفاده می کنند ، در ادامه روش استفاده از بیت لاکر برای پسورد گذاشتن روی یک هارد یا فلش را توضیح خواهیم داد.
مرحله ۱: فلش یا هارد اکسترنال خود را را به کامپیوتر وصل کنید و صبر کنید تا کامپیوتر حافظه ی جانبی را بشناسد. یک پنجره ی My Computer یا در مورد ویندوز ۱۰ ، This PC باز کنید و روی درایو مربوط به هاردی که می خواهید پسورد بگذارید ، راست کلیک کنید و از منویی که باز میشود ، گزینه ی Turn on BitLocker را انتخاب نمایید.
مرحله ۲: در پنجره ای که باز می شود ، گزینهی Use Password to Uncock the Drive را فعال کنید. با فعال کردن این گزینه می توانید پسورد مورد نظرتان را وارد کنید.البته دقت کنید پسوردی که انتخاب میکنید ، باید حداقل ۸ کاراکتر داشته باشد ، پس از انتخاب پسورد مناسب ، روی دکمه ی Next کلیک کنید.
مرحله ۳: در این مرحله ویندوز از شما می خواهد recovery key یا کلید بازیابی اطلاعاتتان (در صورت فراموش کردن رمز عبور هارد) را جایی ذخیره کنید. مثلا با انتخاب گزینه ی Save to a file میتوانید کلید بازیابی را در یک فایل متنی روی کامپیوترتان ذخیره کنید. بعد از ذخیره کردن این فایل ، روی دکمه ی Next کلیک کنید.
مرحله ۴: گزینه ی Start Encryption را در این پنجره انتخاب کنید و منتظر بمانید تا فرایند پسوردگذاری هاردتان به پایان برسد. این مرحله با توجه به حجم اطلاعات موجود روی هارد ، می تواند از چند دقیقه تا چند ساعت طول بکشد. ما این روش را روی یک فلش مموری ۸ گیگابایتی ای دیتا که نیمی از آن پُر بود آزمایش کردیم و فرایند کدگذاری حدود ۵ دقیقه طول کشید. طبعیتاً اگر بخواهید یک هارد ۴ ترابایتی را که همه ی حجم آن پُر است کدگذاری کنید ، باید یک الی دو ساعت منتظر بمانید.
بعد از پایان یافتن فرایند کدگذاری ، هارد یا فلش شما قفل خواهد شد و هر بار که آن را به کامپیوتر وصل می کنید ، باید رمز عبور آن را وارد کنید تا بتوانید به اطلاعات موجود در آن دسترسی داشته باشید.